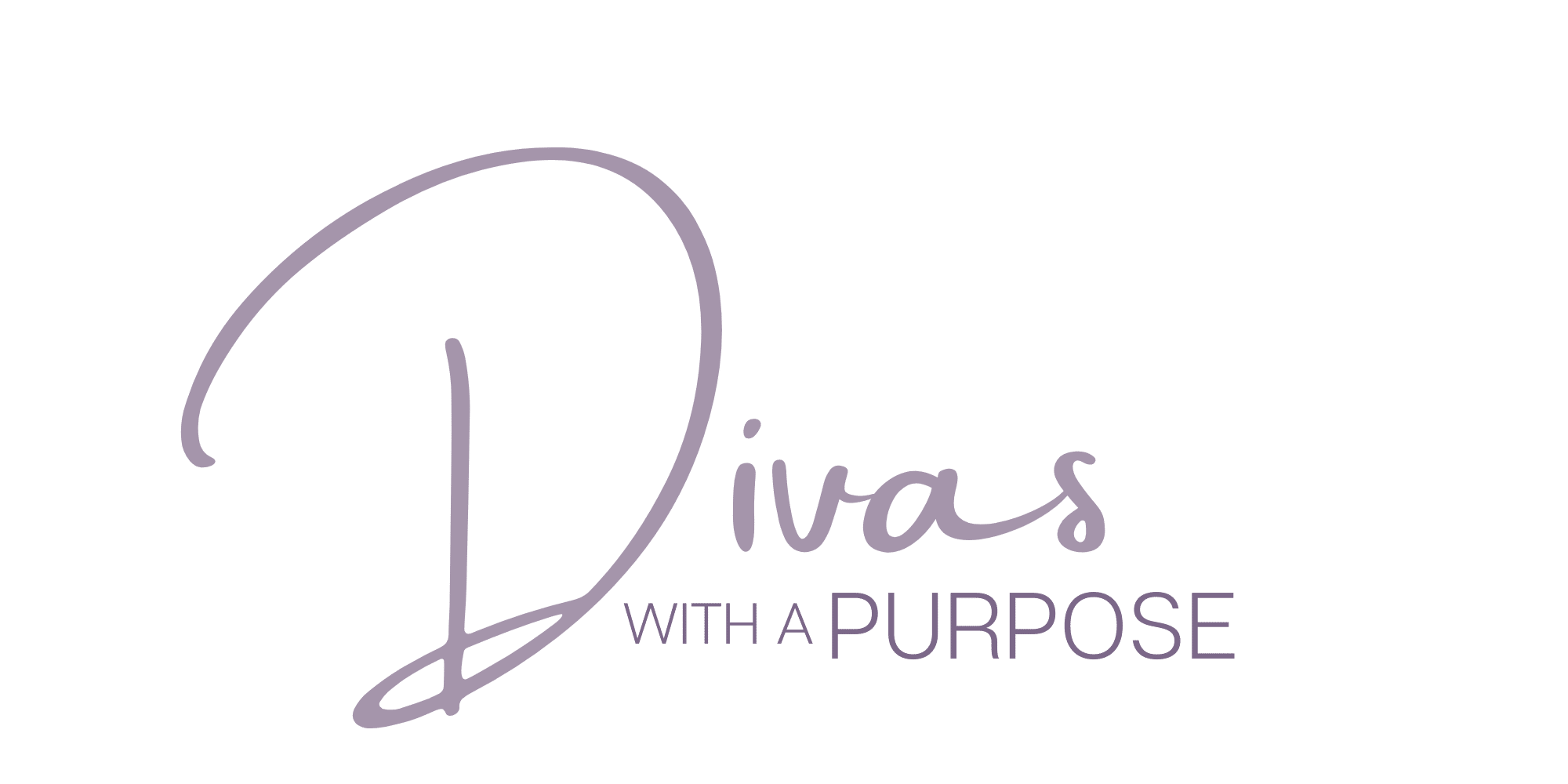Simple Cricut Explore Air2 Photo Frame Project
This is a sponsored conversation written by me on behalf of Cricut. The opinions and text are all mine.
We recently became the proud owners of a Cricut Explore Air2. My daughter was super excited and immediately started writing a list of all the projects that she wanted to create. All the projects, y’all!
First things first, we had to unpack our Cricut and learn the basics of how to use it.

What’s included with the Cricut Explore Air2?
[Tweet “What’s included with the @officialcricut Explore Air2? #cricutcreated #ad”]
Our Cricut Expore Air2 came with the following:
– Premium Fine-Point Blade + Housing
– Fine Point Pen, Black
– 12″ x 12″ LightGrip Machine Mat
– Welcome Book
– USB cable
– Power adapter
– Free trial membership to Cricut Access™ (available to new subscribers)
– materials to create a practice project
How easy is the Cricut Explore Air2 to set-up?

Set-up was very easy to complete. It was as simple as connecting the power adapter and USB cable. Once everything was connected, you head to cricut.com/setup and follow the on-screen prompts. I love that the set-up immediately walks you through the steps to create the practice project. The project gives you a chance to get acquainted with the machine.

This is where the tools for creating your projects go. A Premium Fine-Point Blade comes pre-loaded in slot B. Slot A is where the Fine Point Pen included can be inserted if needed for your project. When creating the practice design you use both items.


Your includes one-month access to Cricut Design Studio for new subscribers only. Do NOT be intimidated by Design Space. It can look overwhelming. I promise that there are some great tutorials and pre-made projects that you can access to help you get acquainted with creating awesomeness.

Cricut also has a wonderful help site for questions on how to use your machine, different products and accessories, Design Space, and so much more.

An Introduction to Design Space
Design Space is where you create your projects. The one-month trial (for new subscribers only) gives you access to premium projects and fonts.
For our first project we decided to do a simple photo frame project for my daughter. This gave us the opportunity to use Design Space and test out the machine.

Creating a Simple Photo Frame Project
[Tweet “How to create a simple photo frame project with your @officialcricut Explore Air2? #cricutcreated #ad”]
We found a font and images we liked on Design Space and added them to the Canvas. The Canvas is where you design your projects. You can add and edit projects, images, and text.

You can easily change text fonts and adjust the size and color of the items that you add for your project. We are creating a 6″ x 4″ photo frame so we adjusted the images and font size to fit our frame.

We decided to use a bright yellow premium vinyl to make our design pop. The LightGrip Machine Mat has a light adhesive to ensure the vinyl stays put while printing the design. It is important to smooth your vinyl down and ensure it is placed properly.

Printing was quick and easy. Once the printing was done we were able to easily remove the cutouts and add to our photo frame.

Our first project was simple to complete. We are excited about the many projects we can create with our Cricut Explore Air2.

This Blush Cricut Explore Air2 is available exclusively at a Hobby Lobby near you.